
Data is beautiful. Wouldn’t you say?
Though for sure, data points that give you that sweet, significant p < 0.05 might be more appealing than those of the non-significant variety. Oh trust me, we’ve had our fair share of those in the lab before... 📊

But to make data even more beautiful, we need to think visually. How can you display your data like an infographic?
Let’s talk about three more data visualisation formats, using Adobe Illustrator, to give your research a new look.
But first, if you haven’t already read our previous post about data visualisation, be sure to check that out before diving into this guide. That post goes through the definition and importance of data visualisation and touches the Adobe Illustrator basics you’ll need!
What will I need to follow along?
You’ll need these in your kit today:
A trial or full license of Adobe Illustrator.
Basic knowledge of how to use the software (i.e. selection tools, text, shapes)
Switch over to the Painting workspace layout in Illustrator, or a custom workspace you’re already familiar with. If you’re unsure on how to do this, check out this post.
Any useful keyboard shortcuts will be indicated in brackets ( ).
Command ⌘ (Mac) will be synonymous to Control CTRL (Windows PC) and will be shown for each tool.
How to create icons to represent proportion
Icons are a simple but effective way to communicate fractions. For example, you’ve probably seen one or more of these statistics in human or animal health:
By the age of 50, only 1 in 10 men will not be balding 🧑🏻🦰👨🏻🦲👨🏻🦲👨🏻🦲👨🏻🦲👨🏻🦲👨🏻🦲👨🏻🦲👨🏻🦲👨🏻🦲
(… we’re thinking of the glass as half full, and not half empty around here! 🥲)

3 in 5 Australians have been fully vaccinated for COVID-19 by Mid-2022 💉
1 in 4 dogs develop cancer in the form of neoplasia 😔
While pie charts and donut charts are still very effective at showing proportions for these kinds of data sets, icons provide an extra layer of information: visual context about what the data is about. 🎨
Let’s create a simple icon for the first statistic about the unfortunate truth about male balding (thanks science…)
In a new file in Illustrator, create several rectangles using the Rectangle tool (M) to construct torso and limbs of a nondescript man. To make this icon look as neat as possible, the short sides of each rectangle must be identical. This is an early lesson you would learn while studying icon design!
TIP: Copying (Command [Mac] or Control [PC] + C) and Pasting (Command [Mac] or Control [PC] + V) the rectangles will make this easy. Alternatively, hold Option [Mac] or Alt [PC] while dragging any object to copy it over.
You can create a head by drawing a perfect circle using the Ellipse tool (L) while holding Shift and place it in on top of the torso.

Now we need to combine all of these shapes together.
Use the Selection tool (V) to select all of your shapes and click the Shape Builder tool (Shift + M).

With the Shape Builder tool activated, click and drag your cursor between each rectangle. This will join them all together.
With all of his limbs now thankfully connected to his body, let’s round out the corners to make the icon look smoother.

Select the torso using the Direct Selection tool (A) which will reveal these small circular nodes in every corner. This node is Illustrator’s way of saying that it has identified a corner. We can select certain nodes by holding Shift and clicking each one.
While still holding Shift, drag the corner inwards to make it rounded.

Let’s give it some colour by picking a Swatch. In this case I’ve gone with a blue fill, removed the stroke and copied the icon until I had ten in total. And have also sneakily added some blue spikes for some hair using the Pen tool (P).
To represent the proportion of men who are balding, I’ve coloured them in a light grey, while the one lucky guy is coloured in blue. Colour-coding is an effective way to quickly communicate categories.

As a final touch, we can create an accompanying description so that the data point stands out using the Type tool (T). The font for 1 in 10 can be larger and be coloured blue.

Simple and effective! 🙌🏼
How to create a simple timeline
If your research involves timepoints, your methods section probably looks something like this:
“Clinical trial cohort recruited on Day 1, consent submitted on Day 5, doses administered on Days 7, 9 and 11, results recorded on Day 14…”
We can summarise all that in a neat visual timeline to give your reader a quick overview of how a study was conducted.
Here’s one style of timeline you could try and recreate for the study above.
We’ll start by drawing a line from left to right using the Pen tool (P). Give it a Stroke width of ~5 with any colour you’d like.

I’ll create a circle as a notch on the timeline with the same Stroke width and colour using the Ellipse tool (L).
We also want to duplicate this 14 times equally across the line I’ve drawn, so I have 14 different days. To do this:
Select the circle → Object → Transform → Transform Each

In the Transform Each window, change the Move Horizontal value to about 50 pt. Hit preview so you can see what it looks like. Then hit Copy.

To duplicate this equally across the line, use Ctrl/Command + D to make more circles. It will remember the settings you’ve input earlier.

We only want Days 1, 5, 7, 9, 11 and 14 to be emphasised, so we’ll colour those in the same colour as the stroke colour. So for all other days , we’re going to invert the Stroke (Shift + X, so there’s a white outline) and change the fill to a light grey so it’s less prominent.

Let’s use the Pen Tool (P) to draw up some labels. I like making 45 degree angles with my labels as a stylistic choice. You can do this by holding down Shift while you use the Pen Tool after your last anchor point. If you’re not sure as to what an anchor point is, check out this earlier post!

Now to add some easy text! Use the Type Tool (T), click onto your artboard, write your label and rotate 45 degrees by hovering over the corner of the selection box. Click and drag while holding Shift to rotate it a perfect 45 degrees.

We’ll also need to label the Days from left to right. Using the Type Tool, create a separate text box for the numbers 1, 5, 7, 9, 11 and 14.

We can also make use of the icon we created before to give this timeline some more context. Effective data visualisation comes from layering together related information!
For example, if 12 people were recruited into the clinical trial but only 7 people provided their final consent to proceed, we can show this here. Simply copy and paste it over and colour it accordingly.


How’s that? This’ll save you the hassle of needing to type out your whole experiment schedule or for anything that needs timepoints for that matter!
How to create radar charts
Have you heard of radar charts, spider charts or web charts? 🕸
Well for starters, they’re all the exact same thing. But somehow the internet can’t seem to agree on what they should be called. Illustrator calls them radar charts so let’s go with that.
Radar charts are great for communicating and comparing properties between scalable/scorable variables in a data set, and is often used to compare strengths and weaknesses. The scale or score can be defined by arbitrary values, or can be based on real data.
For example:
How effective is a drug, how many side effects does it have, how many countries is it available in, how many doses are prescribed during treatment, and how much does it cost per dose in dollars?
On a scale from 1-10, how effective is a particular software at completing X, Y and Z tasks? Is that software a jack of all trades but a master of none?
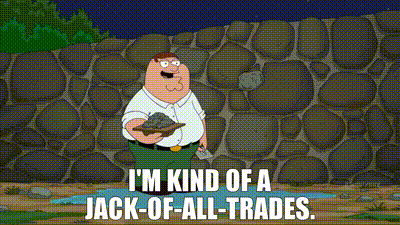
Between different brands of reagent X, which one is most cost-effective and works most consistently in experiments?
Let’s create a radar chart using this data set about a drug:
Drug A: Efficacy 8 | Side effects 5 | Countries 1 | Doses 2 | Cost $3
Drug B: Efficacy 4 | Side effects 3 | Countries 2 | Doses 6 | Cost $1.50
Drug C: Efficacy 7 | Side effects 4 | Countries 5 | Doses 3 | Cost $2
Unlike pie graphs or proportional area charts as we discussed last time, radar graphs excel when the data points are very similar to each other.
In Illustrator, go over to the Graph Tool and hold your mouse click until you see the Radar Graph Tool.

Click and drag over your artboard to define the size of your graph. You’ll then see a table where you can plug in your data:
each column represents a different drug
each row represents a value for each of the 5 scalable variables we mentioned earlier
Hit the check symbol once you’ve typed it all out.

Charts in Illustrator are tricky to edit for colour when they’re made fresh off of the Graph Tools. So to edit the colours:
Select graph → Object → Ungroup (a prompt will appear to ask if you’re sure, click Yes)

You’ll also need to Ungroup the data sets themselves after this step so that they become separated from each other.

As the data sets are currently just a bunch of lines, we need to close the lines into a shape by using the Shape Builder tool (Shift + M). Like before, click your chosen data set, go to the Shape Builder Tool, and click the greyed area to join them all together.
Repeat for the other pieces of data.

Now let’s give them each a fill colour, and remove the stroke if you like. Select them all, and we also need to send these shapes to the back so that they don’t cover-up our axes.

Now to ensure that the overlap between these data sets is visible, let’s give them an Opacity of 50%. Select them all, and bring the Opacity down from the top panel.

Now you can simply add some labels on the sides using the Type Tool (T). You can also adjust the font size of the scale if you like.
You can also change the colours of the data points themselves on the axes. Make sure they’re Ungrouped too!

We’re also going to need a legend, which you can easily construct using a simple shape and some text.

With a graph like this, it helps the viewer figure out which drug has more balanced properties, or if any of them are more skewed.

Challenge
Think of an icon you could use to visualise your research. How would you design that icon to be as neat and as recognisable as possible?
Come up with a different style of timeline. How would you design the “notches”?
Design an icon for each of the different variables in your radar graph and add it beside or underneath your labels.
Looking to spice up your research outputs?
Data visualisation, or visualisation overall for that matter, is an essential part of communicating your research to a wider audience.
And that’s why we’re here to help!
Animate Your Science can get directly involved with your research outputs including but not limited to posters, video abstracts, graphical abstracts, and custom-made infographics.
Contact us to discuss your custom visualisation ideas!
Authors
Dr Juan Miguel Balbin
Dr Khatora Opperman
Dr Tullio Rossi





